Guide til Windows 10 Strøm- og dvaleinnstillinger
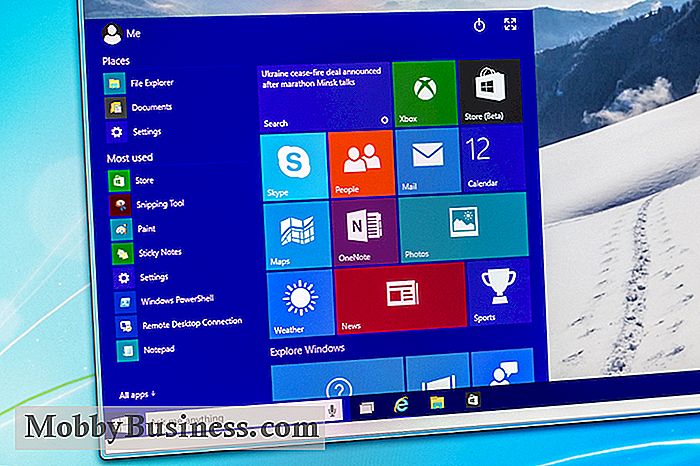
Windows 10 tilbyr et bredt utvalg av strømalternativer og søvninnstillinger for å hjelpe datamaskinen til å spare energi og administrere ytelse. Strøm- og søvninnstillingene på Windows 10 ligner på tidligere versjoner av Windows, men du får tilgang til dem litt annerledes, og med noen flere alternativer. For å hjelpe deg med å konfigurere datamaskinen din, er det en veiledning for strømforsyning og søvninnstillinger for Windows 10.
Strøminnstillinger
Windows 10 tilbyr flere kraftplaner som hjelper deg med å administrere hvordan enheten bruker strøm. De forskjellige strøminnstillingene kan hjelpe deg med å kontrollere systemytelsen, spare batterilevetiden eller begge deler.
Windows 10 leveres som standard med tre strømforsyninger:
- Balansert - den beste planen for de fleste brukere. Dette alternativet balanserer automatisk systemytelsen og energiforbruket ved å justere til full ytelse når du trenger det og strømsparingsmodus når du ikke gjør det.
- Høy ytelse - den beste planen for å maksimere skjermens lysstyrke og øke systemytelsen. Det bruker mer energi, så det vil tappe batteriet ditt raskest.
- Strømsparer - den beste planen for å forlenge batterilevetiden. Dette alternativet sparer energi ved å redusere datamaskinens ytelse og lysstyrke på skjermen for å gi deg mest mulig juice fra din nåværende batteriladning.
Du kan også lage en tilpasset strømplan med dine egne innstillinger, basert på en kombinasjon av de tre strømforsyningene.
Få tilgang til strøminnstillinger
Konfigurere strømalternativer på Windows 10 er forskjellig fra, men lettere enn det var i tidligere versjoner. Du kan få tilgang til strøminnstillingene dine i tre trinn:
- Skriv inn "Strømalternativer" i søkefeltet i Windows 10.
- Klikk på Kontrollpanel for strømalternativer under Best Match-søkeresultatene.
- Velg en strømplan eller klikk på "Endre planinnstillinger" for å endre en plan eller opprett din egen tilpassede strømplan.
Dvaleinnstillinger
Dvalemodus sparer energi ved å sette datamaskinen i lav strømtilstand og slå av skjermen når du ' ikke bruk den. I stedet for å lukke datamaskinen fullstendig og senere starte på nytt, kan du sette den i hvilemodus, slik at den når du våkner, vil den fortsette hvor du sluttet.
Windows 10 setter også datamaskinen på plass automatisk. Søvninnstillingene lar deg velge når datamaskinen skal gå i dvale og, hvis du ønsker det, når den automatisk skal våkne.
For å justere søvninnstillinger, gå til kontrollpanelet for strømalternativer. Velg en strømplan og klikk på "Endre planinnstillinger." Der vil du kunne angi hvor lenge (i minutter) etter å være tomgang, skal skjermen slås av og når du skal sette datamaskinen i dvale.
Dvalemodusinnstillinger
Dvalemodus ligner på hvilemodus, men bruker enda mindre strøm, da det i hovedsak slår av datamaskinen og lagrer gjeldende innstillinger slik at du kan gå tilbake til hvor du sluttet. Det er ideelt hvis du vil være borte fra datamaskinen din i lengre tid.
For å angi dvalemodusinnstillingene, gå gjennom prosessen med å sette inn søvninnstillingene. Der vil du finne en "Dvalemodus etter" -alternativet, hvor du kan angi hvor lenge (i minutter) etter at du har gått i tomgang, skal datamaskinen gå i dvalemodus.
Manuell aktivering
Hvis du umiddelbart vil sette datamaskinen i dvale eller dvalemodus uten at den går i tomgang først, lar Windows 10 deg aktivere manuelt.
Hvis du vil sette opp manuell søvn eller dvalemodus, går du til kontrollpanelet for strømalternativer. Klikk på "Velg hva strømknappen gjør" på venstre navigeringslinje, og deretter "Endre innstillinger som er tilgjengelige for øyeblikket." Der vil du kunne velge om datamaskinen skal sove eller dvale når du trykker på strømknappen eller lukker lokket. Du kan også bruke forskjellige innstillinger når datamaskinen kjører på batteristrøm kontra når den er koblet til.
I tillegg kan du få tilgang til avstandsinnstillinger slik at dvalemodus og dvalemodus vises på Power-menyen. Kontroller at begge boksene ved siden av hvilemodus og dvalemodus er merket i avstillingsinnstillingene. På denne måten er alt du trenger å gjøre ved å klikke på Start-menyen, velg Strøm og velg Søvn eller dvalemodus.
Vekkinnstillinger
Windows 10 kan også vekke datamaskinen opp fra hvilemodus eller dvalemodus, selv når du ikke er i nærheten.
For å lage wake-tider, klikk på "Endre avanserte strøminnstillinger." Der kan du sette opp og endre hendelser og tider for at datamaskinen automatisk skal våkne opp.
Når datamaskinen slås på igjen fra hvilemodus eller dvalemodus, vil Windows 10 som standard kreve at du oppgir et passord. Hvis du ønsker å hoppe over passordet - slik at datamaskinen våkner automatisk logget på - du kan deaktivere den ved å gå inn i kontoinnstillingene dine. Bare gå til Innstillinger, klikk på Kontoer, velg Innloggingsalternativer og velg Aldri fra rullegardinmenyen.

Vil du starte en oppstart? 5 Fastvoksende industrier å vurdere
Høy vekstindustri Etablering av en ny bedrift handler om timing. Hvis du vurderer å forfølge din entreprenørdrøm, vil du vurdere tilstanden til bransjen du forbereder deg på å skrive inn. Gamle næringer som gjennomgår forstyrrelser fra teknologiske fremskritt, kan være modne for å plukke, eller flere industrier med store vekstpotensialer kan vise deg å komme inn i første etasje.

Snapshot Small Business: BikeBillboards.com
Vår Snapshot-serie inneholder bilder som representerer, på bare ett bilde, hva de små bedriftene vi har alt om. Richard Pawlowski, eier av BikeBillboards.com, en virksomhet som ble grunnlagt i 2002, og som hjelper folk å annonsere på mobilbilsplater, forklarer hvordan dette bildet representerer sin virksomhet.



