Windows 10 gjennomgang: Er det bra for bedrifter?
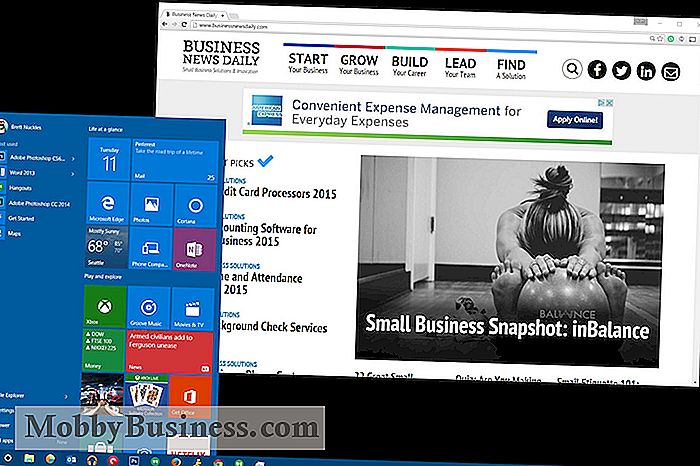
Hvis du jobber på en PC, ikke nøl med å oppgradere operativsystemet til Windows 10. Den gratis oppdateringen representerer den mest raffinerte versjonen av Windows ennå, og den er jam-pakket med produktivitetsfremmende funksjoner som brukerne vil sette pris på.
Oppfølgingen til Windows 8 - det var ingen Windows 9 - gjenoppretter den klassiske startmenyen, integrerer en ny stemmeaktivert personlig assistent-app, og legger til praktiske organisasjonsfunksjoner som virtuelle skrivebord. Legg til i hundrevis av små brukervennlige tweaks og du har det beste skrivebordssystemet.
Layout
Mange PC-brukere - og de fleste kontorer - passerte på Windows 8. Det er fordi operativsystemet introduserte store og ofte forvirrende endringer i klassisk Windows-grensesnitt, inkludert en skjermende fullskjerm-startmeny, og touch-optimaliserte "moderne" apper som er gode på tabletter, men ikke så nyttige på tradisjonelle datamaskiner.
Windows 10 ser derimot mer ut som Windows du husker . Kanskje mest betydelig, den gamle popup-menyen er tilbake, slik at du raskt kan åpne apper og få tilgang til forskjellige steder på PCen uten å vase gjennom et fullskjerm-grensesnitt fylt av fargerike fliser, som i Windows 8.
Flisene aren Det er ikke borte, skjønt. I stedet har de blitt integrert i startmenyens sidebjelke. Fliser kan enten være enkle appgenveier eller Live Tiles som oppdateres med sanntidsinformasjon. For eksempel oppdaterer Live Tile for Weather-appen for å vise deg de nåværende værforholdene og et glimt på prognosen, noe som vil spare deg for å måtte åpne hele appen.
Live Tiles er et flott tillegg til Windows 10, som representerer en gjennomtenkt utvikling av Windows-grensesnittet som forfiner - men ikke gjenoppfinner - det kjente oppsettet som de fleste brukere er kjent med. På venstre side av Start-menyen kan du bla gjennom alle dine installerte applikasjoner eller hoppe til ofte tilgjengelige mapper på systemet, akkurat som i eldre versjoner av Windows.
Reimagined Start-menyen til side, resten av Windows 10 grensesnittet vil være ganske kjent for Windows veteraner. Verktøylinjen har fått noen fine kosmetiske tweaks, men fungerer mer eller mindre som den har siden Windows 7. Det er noen nye snarveier på oppgavelinjen, som gir deg rask tilgang til de to to største tilleggene til Windows 10: Cortana og virtuelle skrivebord.
Cortana
Like til høyre for Start-knappen er en søkeboks med et lite ikon som ser ut som en sirkel. Men dette er ikke noen gammel søkeboks. Når du klikker på den, åpnes Cortana, en virtuell assistent-app som raskt kan lagre notater og påminnelser, varsle deg om forsinkelser i flyet for kommende turer, hjelpe deg med å finne bestemte dokumenter på harddisken, sporpakker og mye mer.
Klikk på Søkeboksen åpner opp den viktigste Cortana-visningen, som inkluderer en skreddersydd nyhetsfeed i tillegg til et glimt på din daglige plan. Faner på siden gir deg rask tilgang til ting som dine lagrede påminnelser. Det er også Notebook, som er der du kan tilpasse hvilken informasjon Cortana vet om deg. Du kan for eksempel redigere i hjemme- og arbeidsadressene dine for å hjelpe Cortana til å gi plasseringsbaserte varsler og forslag, eller fortelle appen hvilke aksjer du følger for å få oppdateringer i sanntid.
Stemmestyring
Håndfri betjening har vært tilgjengelig på smarttelefoner i mange år. Nå gir Cortana talekommandoer til skrivebordet. Bare si "Hei, Cortana" når som helst for å aktivere talekommandoprompten - appen lytter alltid, så det er ikke nødvendig å trykke på noen knapper hvis du ikke vil - angi deretter forespørselen din. For eksempel kan du si, "Hva er timeplanen min?" for å se en rask oversikt over dagsordenen din for dagen.
Jeg tror personlig at berøringsfrie kontroller er en stor fordel for bedriftsbrukere, siden de gjør bestemte oppgaver mye raskere og mer effektive. Hvis du for eksempel angir en påminnelse manuelt eller lagrer et notat på smarttelefonen, er det nesten mer problemer enn det er verdt. Men å utføre samme oppgave med en talekommando er så enkelt at det kan gjøres om sekunder, så snart du tenker på det, og selv når hendene dine er fulle.
Husk at alltid lyttefunksjonalitet ikke er aktivert som standard i Windows 10; Du kan slå den på via Cortana Innstillinger-menyen, som ligger i appens Notebook-bok.
Multitasking med Cortana
Hvis du noen gang har brukt talekommandoer på smarttelefonen, vet du hvordan det vanligvis virker: Du aktiverer tale- ledetekst, vent deretter på en tone som indikerer når du kan begynne å snakke. Snakk for tidlig, og en del av kommandoen din vil bli avskåret, og du må prøve igjen. Når jeg bruker Siri eller Google Nå, føles det som om jeg må holde appens hånd gjennom hele prosessen.
Ikke så med Cortana. Min favoritt ting om appen kan være at den er klar til å lytte til talekommandoen din umiddelbart, slik at du kan snakke flytende og naturlig uten pauser. Bare si "Hei, Cortana, minne meg om å ringe Jim i morgen klokken 10" eller "Hei, Cortana, hva er værmeldingen for i morgen?" og appen virker bare.
Pluss at aktivering av Cortana's talekommandoprompt ikke avbryter tasting eller musebevegelse, slik at du kan sømløst integrere talekommandoer uten å forstyrre arbeidsflyten din. Det betyr at du kan spørre Cortana om å utføre en rask beregning ("Hei, Cortana, hva er halvparten av $ 137,67?") Mens du skriver opp en e-postmelding uten å savne en beat.
Kombiner den typen flytende respons med utmerket Talegjenkjennelsesfunksjoner, og du har den beste stemmeassistent-appen jeg noensinne har brukt.
Tekstkommandoer
Selvfølgelig, hvis du helst vil være stille, kan de samme kommandoene du har oppgitt med stemmen din, stemme Skriv også inn i Cortana's søkeboks, plassert til venstre for Start-knappen i Windows 10. Når du vil utstede en skrevet kommando, klikker du bare på knappen Cortana - det sirkulære ikonet som ligger like til venstre for søkeboksen - eller trykk på Windows-tasten på tastaturet, og start å skrive.
Kommandoer som "Gjør en avtale for å møte Tim neste tirsdag kl 12.00" vil arbeide for å oppdatere kalenderen din, om du skriver dem eller oppgir dem høyt.
Naturlig filsøk
Filutforskeren i tidligere versjoner av Windows lar deg søke etter filer av n ame, men systemet var for clunky og begrenset til å være veldig nyttig. Nå kan du bare spørre Cortana å jakte på filer for deg, ved hjelp av naturlig språk (enten skrevet eller talt). For eksempel kan du spørre, "Vis meg filer som jeg jobbet i denne uken," og Cortana vil raskt returnere en liste over dokumenter som har blitt redigert de siste syv dagene. Eller si "Vis meg filer som inneholder ordet" budsjett ", og Cortana vil gjøre det. Appen kan til og med sile gjennom filer og dokumenter lagret i skyen via din OneDrive-konto.
Din nye personlige assistent
På annen måte er Cortana mer som en digital versjon av en tradisjonell kontorsassistent. Jeg elsker spesielt appens evne til å administrere timeplanen min. Den sporer automatisk hendelser som jeg legger til i Outlook-kalenderen, og varsler meg når det er nesten tid. Jeg liker også å ha muligheten til å se kommende avtaler på et øyeblikk, bare ved å klikke på Cortana-ikonet på oppgavelinjen.
Cortanas evne til å lagre påminnelser er en annen viktig funksjon. For eksempel kan du bare si eller skrive, "Påminn meg om å ringe Sam i morgen klokken 2" og du vil automatisk bli varslet til oppgaven når tiden kommer. Hvis du tilfeldigvis bruker en Windows Phone-enhet, kan Cortana til og med bruke enhetens GPS-funksjoner for kommandoer som "Minn meg om å stoppe på postkontoret når jeg forlater arbeidet."
Diktat er en annen tradisjonell oppgave med en kontorassistent, og Cortana kan også gjøre det. Etter at du har konfigurert e-postkontoen din i Windows 10, kan du bruke Cortana til å avbrå rask e-postmelding ved å diktere dem høyt. Cortana vil be deg om å bekrefte mottakeren og innholdet i meldingen din før du sender den av. Det er ikke den mest nyttige funksjonen i verden, men det kan være nyttig for å sende korte svar når du har travelt, eller når hendene dine er fulle.
Oppgavevisning
Hvis du er noe som meg , skrivebordet ditt sannsynligvis pleier å bli rotete mens du jongler oppgaver gjennom hele arbeidsdagen. En ny funksjon som heter Oppgavevisning i Windows 10, gjør en anstendig jobb med å prøve å takle dette problemet ved å legge til innbygget støtte for "virtuelle skrivebord", men det er ikke perfekt.
Oppgavevisning lar deg lage så mange desktops som du vil, hver med forskjellige programmer åpner på dem. For eksempel kan du ha et skrivebord åpent med din favoritt skatt programvare, kalkulator app og et Excel regneark - som alle vil hjelpe deg å knuse tallene ved slipp av en lue. Deretter kan du bytte til et mindre rotete skrivebord og fortsette arbeidsdagen med en ren oppgavelinje, samtidig som alle finansappsene dine er åpne i bakgrunnen.
For å aktivere Oppgavevisning, hold nede Windows-tasten og trykk på Tab. Du får se en oversikt over alle dine åpne vinduer, samt en Add Desktop-knapp som lager et nytt virtuelt skrivebord. Du kan bytte mellom desktops ved å klikke på en, eller ved å trykke Ctrl + Win og bruke venstre og høyre piltastene. Du kan også dra programmer mellom virtuelle skrivebord i Oppgavevisning-menyen.
Alt fungerer ganske bra, men det største problemet er at det ikke er noen signatur på skjermen for å fortelle deg hvilket skrivebord du bruker. Derfor ønsker jeg at jeg kunne tilpasse skrivebord med forskjellige farger og skrivebordsbakgrunn. Det er også ganske enkelt å glemme at du har flere skrivebord i det første.
Windows snapping
Muligheten til å dra Windows-programmer til hver side av skrivebordet for en rask skjermvisning - opprinnelig lagt til i Windows 7 - har lenge vært en av mine favorittfunksjoner i operativsystemet. Windows 10 forbedrer denne funksjonaliteten på uventede måter, noe som gjør multitasking enda enklere.
Til å begynne med kan du nå klikke vinduer i alle fire hjørner (i stedet for bare hver side) for enkel multitasking mellom tre eller fire apper. Og når du manuelt endrer størrelsen på apper for å gjøre dem større eller mindre, vil det ved å snappe et annet vindu få den til å fylle ut all ledig plass. Jeg elsker å bruke denne funksjonen for raskt å dele opp plass på skjermen min.
Fortsettelse
Microsoft designet Windows 8 til å fungere med pekskjermer, men resultatet var et operativsystem som ikke fungerte veldig bra på desktop arbeidsmaskiner. Derfor er jeg så glad for at Microsoft skal implementere en mer elegant løsning for Windows 10, kalt Continuum. I stedet for å prøve å designe ett grensesnitt som fungerer like bra på alle typer Windows-maskiner, har det nye OS faktisk separate Tablet- og skrivebordsmodus, et avgjørende skritt mot å gjøre 2-i-1-hybrid-enheter som Surface Pro 3 føle seg levedyktig i arbeidsplass.
Når jeg fjerner tastaturet på Surface Pro 3, kommer et lite vindu opp og spør meg om jeg vil gå inn i Tablet Mode. Når jeg kobler til tastaturet igjen, blir jeg bedt om å gå tilbake til skrivebordsmodus. Enda bedre kan Windows 10 automatisk oppdage om du bruker en PC eller nettbrett, og justerer utformingen tilsvarende.
Skrivebordsmodus utgjør det tradisjonelle Windows-grensesnittet, med en oppgavelinje nederst på skjermen, Start-menyen i nederste venstre hjørne og apper som kjører i resizable Windows på skrivebordet. Tablet Mode, i mellomtiden krever automatisk apper og Start-menyen for å kjøre i fullskjermmodus for å gjøre dem mer berøringsvennlige. Tablet-modus legger også til swipe-bevegelser for å bytte mellom programmer.
Mens de fleste bedriftsbrukere utvilsomt vil tilbringe mesteparten av tiden i skrivebordsmodus, er muligheten til å bytte mellom grensesnitt på fly en stor bonus for alle som eier en hybrid-enhet.
Varsler og varsler
Mobiloperativsystemer som Android og Apples iOS gjør det enkelt å sjekke innkommende varsler, meldinger og kalendermeldinger ved å samle dem inn i et enkelt sted. Nå har Microsoft introdusert en lignende funksjon i Windows 10 i form av det nye Action Center. Du kan få tilgang til sidelinjen ved å klikke på talebobleikonet nederst til høyre i Windows 10-grensesnittet, eller bare ved å sveipe inn fra høyre side av en berøringsskjerm.
Jeg likte å kunne bla gjennom innkommende e-poster i Action Center uten å åpne Outlook-appen min, for eksempel. Jeg likte også å se avtalevarsler, noe som bidro til å minne meg om kommende møter uten å måtte sjekke kalenderen direkte. Det er enkelt å avvise alle varsler samtidig, ved å klikke på Slett alt-knappen øverst i handlingssenteret for Action Center.
Under varselene dine er Hurtige innstillinger-ikoner, noe som gjør det enkelt å bytte ut bestemte enhetsinnstillinger uten å grave rundt i Windows Kontrollpanel. Jeg likte å bruke dem til raskt å justere skjermens lysstyrke og koble til Wi-Fi-nettverk. Det er enda en snarvei for å raskt få tilgang til Microsofts OneNote-app, som er fint for å skrive ned en ide.
En annen snarvei tar deg til den nye innstillingsmenyen i Windows 10, som i stor grad erstatter det innviklede kontrollsenteret fra tidligere versjoner av operativsystemet . Den nye menyen gjør vanlige handlinger som å endre datamaskinens skjerm eller batteriinnstillinger mye enklere.
Ytelse
Forvent ikke store ytelsesgevinster etter installering av Windows 10; operativsystemet kjører omtrent like jevnt som Windows 8 før det. For å sikre at vi kjørte Geekbench 3-benchmarktesten - designet for å måle total ytelse - på fem Windows-maskiner, teste hver enhet etter at du installerte Windows 7, Windows 8.1 og Windows 10. De utførte omtrent like med hvert OS.
The Et unntak fra denne regelen er at Windows 10 faktisk våkner fra søvn litt raskere enn tidligere versjoner av Windows. Mens de fleste enheter som kjører Windows 7 eller 8.1, våkner om 2 til 4 sekunder, våkner våre Windows 10-maskiner konsekvent innen 2 sekunder, noe som bringer Windows mer i tråd med mobiloperativsystemene i den forbindelse.
Sikkerhet
Et par Nye sikkerhetsfunksjoner hjelper deg med å holde arbeidsmaskinen låst ned. Til å begynne med har Windows 10 nå en innebygd fingeravtrykkshåndtering for enheter med fingeravtrykkskannere.
I tillegg er Windows Hello en ny biometrisk innloggingsfunksjon som lar deg låse opp datamaskinen din bare ved å se på den - men bare hvis systemet har riktig maskinvare. Windows Hello virker bare på datamaskiner utstyrt med et Intel RealSense 3D-kamera. Det er fordi det bruker sofistikerte 3D-bildekvaliteter for å sikre at datamaskinen din ikke kan bli lurt av et bilde av deg. Bare en håndfull datamaskiner har et kompatibelt kamera, men vi regner med å se mer på markedet snart.
Slik oppgraderer du
Windows 10 er tilgjengelig gratis på alle datamaskiner som kjører Windows 7 eller 8, så lenge det er oppfyller et par dårlige maskinvarekrav. Systemer må ha minst en 1 GHz prosessor, 1 GB RAM og minst 16 GB ledig harddiskplass. Med andre ord, selv budsjettsystemer burde ikke ha problemer med å kjøre operativsystemet.
Oppgradering til Windows 10 er død enkel, så du trenger ikke å være en datamaskinfisker for å gjøre det. Operativsystemet leveres faktisk via det vanlige Windows Update-panelet. Du kan spørre systemet manuelt for å sjekke om oppdateringer, eller bare la Windows Update kjøre automatisk. Når Windows 10 er lastet ned og er klar til å bli installert, blir du automatisk bedt om å gjøre det.
Den eneste andre tingen du trenger for å installere Windows 10, er litt tålmodighet. Installasjon kan ta litt tid, avhengig av maskinvaren din, så sørg for å blokkere ut minst en time.
Bottom line
Mange forretningsbrukere avstod fra Windows 8, og med god grunn. Men Windows 10 får ting tilbake på sporet med et grensesnitt som bidrar til produktivitet. Du får også en rekke nye, arbeidsvennlige forbedringer, inkludert en flott ny personlig assistent-app og virtuell desktop-funksjonalitet. I tillegg gjør operativsystemet hybridmaskiner bedre for både arbeid og spill, takket være Microsofts innovative Continuum-funksjon.
Alt legger til for å gjøre mitt favorittbordsoperativsystem til enhver tid. Hvis bedriften din for øyeblikket kjører på Windows 7 eller 8, bør du ikke nøle med å gjøre spranget til Windows 10.

Small Business Snapshot: Attitude Apparel
Vår Small Business Snapshot-serie inneholder bilder som representerer, på bare ett bilde, hva de små bedriftene vi har alt om. Matt Lawrence Davis, markedsføringsansvarlig for Attitude Apparel, forklarer hvordan dette bildet representerer sin virksomhet. Attitude er et klærfirma basert hovedsakelig i New York City.

I det som kan gå ned som Great Twinkie Panic of 2012, har Hostess Brands, Twinkies, Ho Hos og Wonder Bread-maker i over 80 år vært på vei for en permanent nedleggelse. Her er en 10 kjente merkevarer som lider av en lignende skjebne. Pan Am: Flyselskapet ble grunnlagt i 1927 og ga opprinnelig post- og passasjerbetjening mellom Florida og Cuba.



